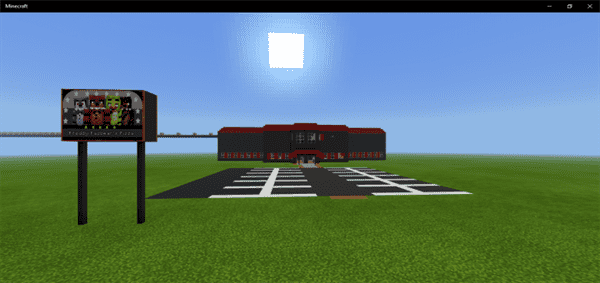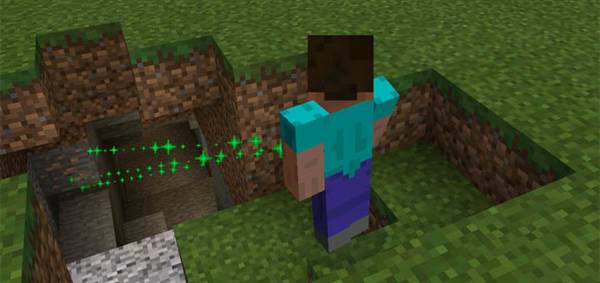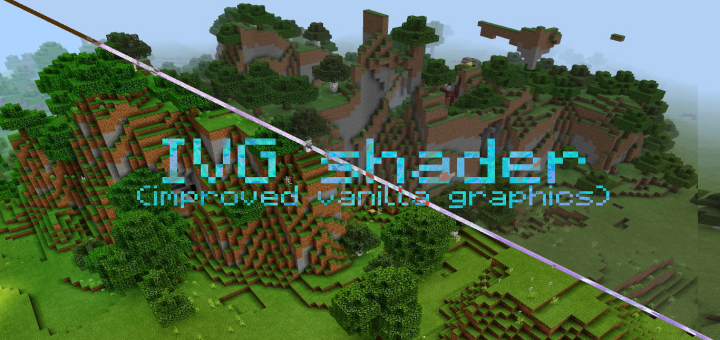Category:Minecraft PE Mods & Addons / BlockLauncher Addons
Viewed: 2766 - Published at: 6 years ago
Description:
Toolbox (previously Too Many Items) is the ultimate solution for quickly being able to access all kinds of blocks and items and changing settings in game (e.g. weather, gamemode and much more). The latest update includes an optional launcher. The launcher can be used for loading texture packs, X-ray, armor status and other unique features for Minecraft Pocket Edition.
Creator: MCMrArm, Twitter Account
Updated: 27 October, 2016 (0.16 support)
Features
- Launcher (optional): load texture packs, change GUI scale
- Access all existing items & blocks
- WorldEdit
- Recipe tool (see recipe for all items & blocks)
- Enchanting system for items
- Switch between creative/survival, Overworld/Nether, flying
- Kill, heal, set health (1-100 HP), restore hunger
- Set spawn position & teleport there
- Set time of day, turn off time, disable ticking
- Weather (no rain/rain/much rain)
- Potion effects: remove all, add
- Remove items from inventory
- Entities: spawn, kill, set on fire, set health
- Show/hide M button
- Teleportation system with screenshots
- Level slider (experience level)
- Minimap
How does the launcher work?
The ordinary game manager (M) work in both BlockLauncher and the Toolbox launcher. (Some features such as X-ray and tree capitator requires the launcher.) It’s up to you to decide which to use.
Importing Mods
Toolbox can be used for importing .js scripts and .modpkg packages.
Once you’ve loaded the Toolbox app then press “Launcher Options”. Then go to “ModPEs” and press the “+” button in the bottom right corner of the screen. Use the file manager to locate the mod of your choice and then press the back button. Toolbox should now be closed, if it’s still open then close it and re-open it.

Importing Texture Packs
Press the Launcher Options to open the interface for general settings and texture packs. You must open Minecraft using the Toolbox launcher app for this to work.
You can find many different texture packs to choose from here in our section for texture packs. Press the Import button and import the a zip file to load a texture pack. Then long-tap on the texture pack and drag and drop it to Enabled Texture Packs.
To disable a texture pack long-tap it again and drag and drop it to the Available Texture Packs column.

How to use Toolbox in-game?
Tap on the top-left M button to open the graphical user interface (GUI) where you can access all the new features. It’s also possible to access the interface by tapping the three dots icon which is marked in the image below.

Here you can access all items and blocks which exist in-game. Scroll in the list to find them or use the search field to filter the results.

If you select an item or block which have a crafting recipe you can view the recipe by clicking on the crafting table.

Tap on the chest icon to get an overview of your inventory and armor slots.
Select the Enchant option and then tap on the item which you want to enchant. A pop-up menu will appear on the screen and from there you can select the enchantments you want for the item.

The next options are probably the most useful ones. Some of the key features include switching between creative and survival, setting your dimension (Overworld/Nether) and controlling the time and weather. To see the full list of options go further up and look in the features list.

The teleportation system is extremely easy to use and offers a unique GUI with a screenshot for each teleportation location. Tap on the location which you want to teleport to.

Launcher Features
The following features will only work if you are using the Toolbox launcher app. So instead of loading Minecraft PE with BlockLauncher you are supposed to open the Toolbox app.
Use the Toolbox settings to enable X-ray. To toggle X-ray vision use the X-Ray button in the bottom right corner of the screen. It’s a great way to quickly find some valuable ores in your world.

Toggle the tree capitator option to more realistically cut down trees. Use an axe to break the bottom block of a tree and the rest of the tree will be destroyed (including leaves).

Enable the armor status to display the durability of your armor in a clean interface underneath your health bar.

The debug info option lets you enable something similar to the debug info (F3) feature in the PC version of Minecraft. It displays information such as FPS, difficulty, coordinates and information about your device.

WorldEdit
Type //help [1-26] (e.g. //help 5) to view a full list of available text commands.
An important item of the mod is the wand (//wand). Tap (long) somewhere on the ground with the wand to select the first position. Then (short) tap with the wand to select the second position.
In this case I selected an area of 2×5 blocks using the wand and then typed //walls 1 (1=stone, see more Minecraft IDs here) to create a wall of stone.

Install Guide
This is an Android app / BlockLauncher addon which works only for Android devices!
As this is an addon mod for BlockLauncher the installation process looks a little bit different. But don’t worry, it’s very easy! You can also choose to download it directly from Google Play.
- Download the .APK.
- Use ES File Explorer (or any other file manager app) to locate the downloaded .apk file.
- Tap on the file to install it (BlockLauncher is required to successfully install the addon).
- After you’ve finished the installation it’s done and you can go in-game using BlockLauncher to use Toolbox. Or, if you want to use the Toolbox Launcher you should open the Toolbox app instead.
IMPORTANT 0.16 USAGE NOTE: For 0.16 you must load Minecraft using the Toolbox app in order to access all the features.

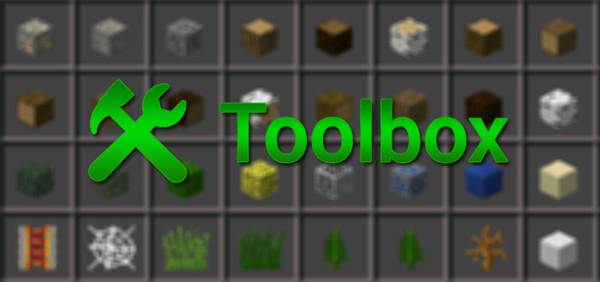
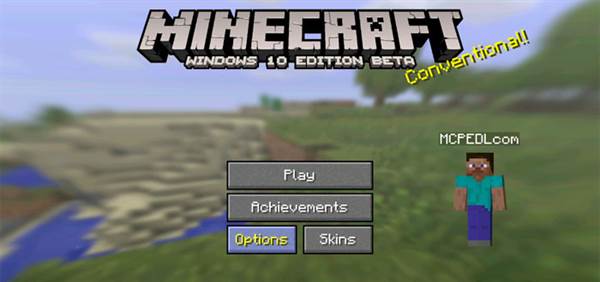
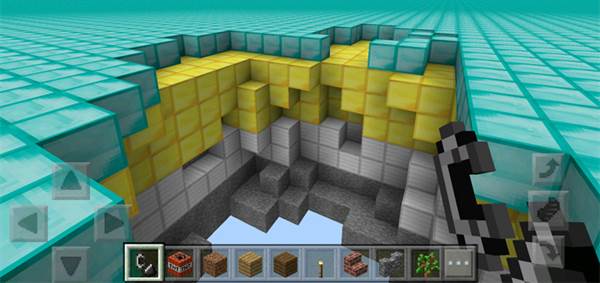

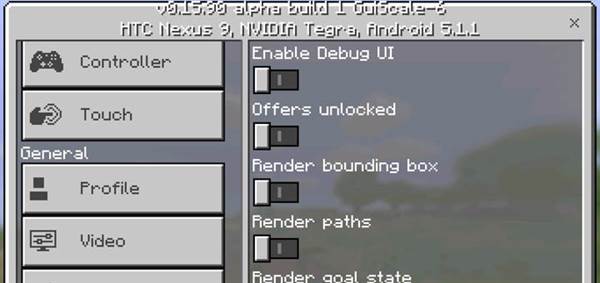
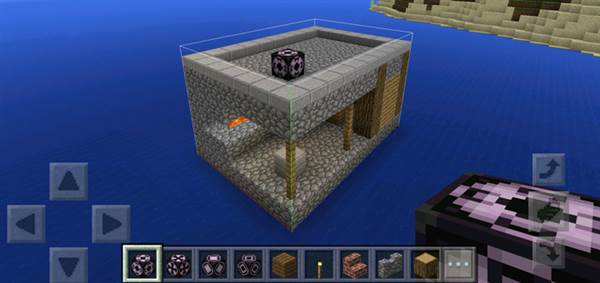

![Crystal Wars [PvP] (1.8+)](https://www.minecrafts.us/images/posts/BbdXSMk2Z.jpg)